どうもミツシマです。
今回はMicrosoft 365の機能である「コンテンツの検索」を使用してメールを検索する方法を検証してみました。「コンテンツの検索」自体はSharepoint Online内のファイルやチャット等の会話も検索出来るみたいです。
とはいえ、恐らく検索されることが多いのはメールだと個人的には思うので、そちらを検証していこうと思います。
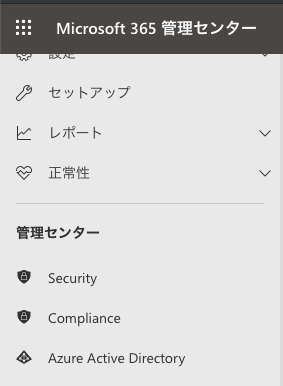
ですが、その前に「コンテンツの検索」を使用する為には、別途権限を付与する必要があります!!!
Microsoft 365の全体管理者であっても権限付与しないと「コンテンツの検索」結果が見えません。
↓↓こんな感じで↓↓
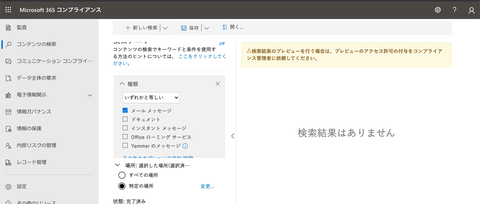
なので、まずは対象ユーザー(管理者)に権限を付与します。
権限付与する際はSecurity管理センターから実施します。
Compliance管理センターではない点注意です!!!!
Security管理センターにアクセスし、「アクセス許可」から「eDiscovery Manager」を選択し「役割グループの編集」をクリックします。
※この「eDiscovery Manager」の権限を付与する必要があります。
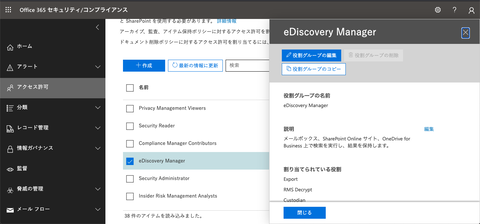
「電子情報開示管理者の選択」をクリックします。

「追加」をクリックして対象ユーザー(管理者)を追加します。
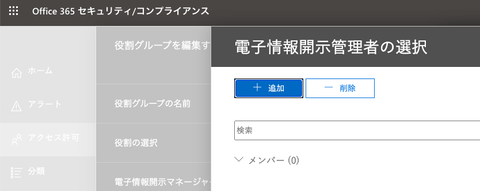
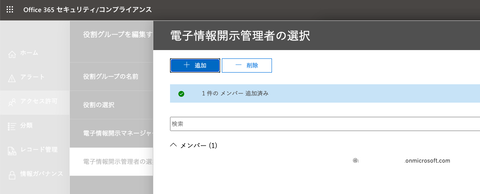
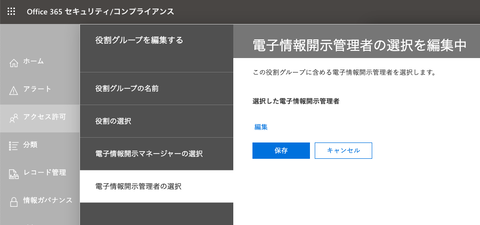
対象ユーザー(管理者)を追加後は保存して閉じます。
(注)権限付与してから実際に「コンテンツの検索」結果が表示出来るまで1時間前後かかる場合があります。この辺りはMicrosoft 365あるあるですね(^_^;)
では事前の権限付与が出来た後は実際に検索してみます。
Compliance管理センターにアクセスし、「コンテンツの検索」から「新しい検索」をクリックします。
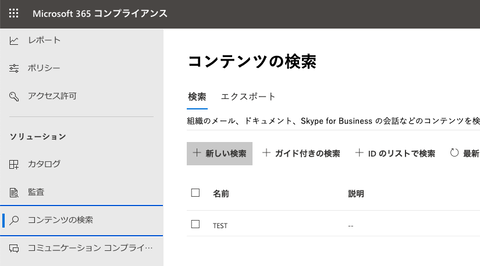
その後は検索したい条件や検索する場所を指定して検索を実施します。

※ここでは検索条件に「種類」と「受信者」を選択しています。
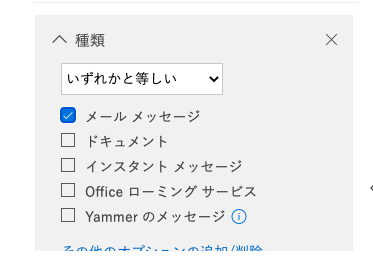
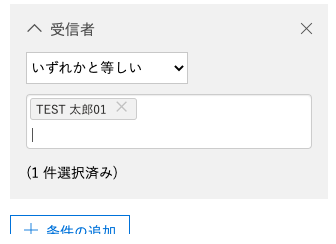
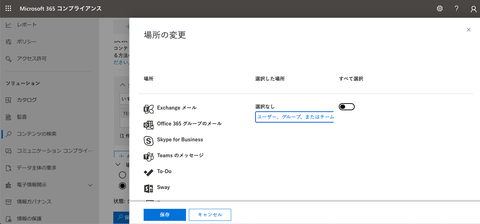

※検索する場所を選択しています。Exchangeメール全体を検索することも可能ですが、
特定ユーザーのメールボックス内のみに絞ることも可能です。
最後に今回の検索条件を保存します。
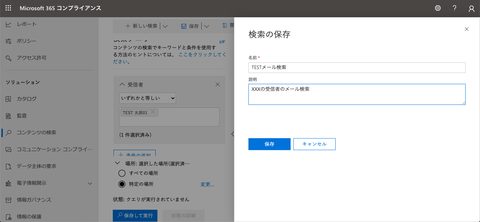
実際に検索結果がプレビューされるとこんな感じです。
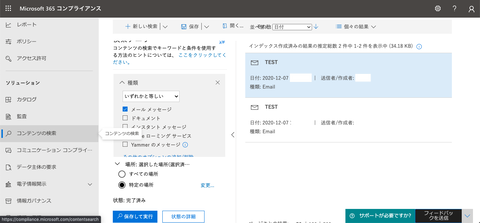
検索結果をブラウザ画面でプレビュー表示することも可能ですが、PSTファイルとしてダウンロードしOutlook等で開いて確認することも可能です。
(注)PSTファイルでダウンロードする場合には、IEもしくはEdgeブラウザである必要があります。
やり方としては保存した検索条件を選択し、「結果のエクスポート」をクリックします。
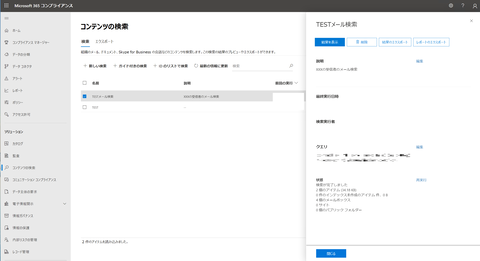
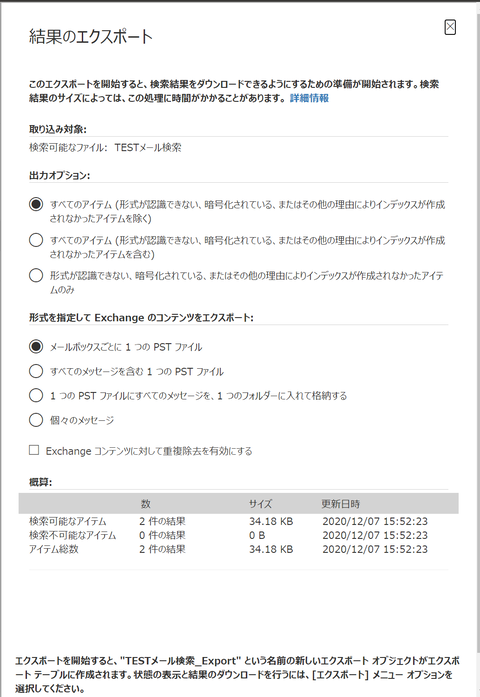

出力オプション等を選択した上で、「エクスポート」を実行します。
エクスポートを実行しましたら、「エクスポート」タブに結果が表示されます。
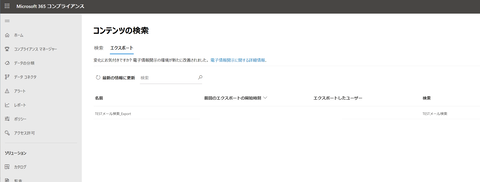
PSTファイルでダウンロードするためにエクスポートされた対象を選択し、「結果のダウンロード」をクリックします。
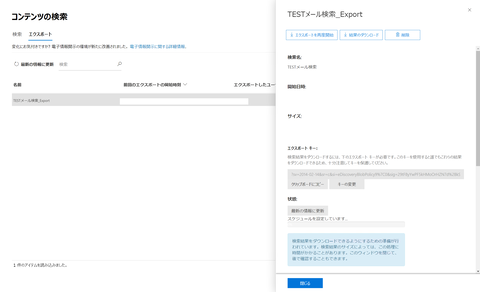
対応ブラウザ以外でやると、、、、
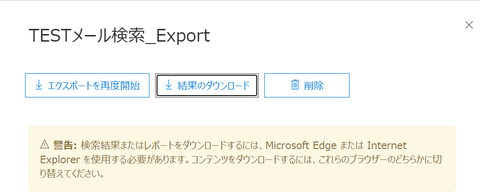
ブラウザの切り替えを促されます。
ではEdgeで「結果のダウンロード」を実行すると、、、、
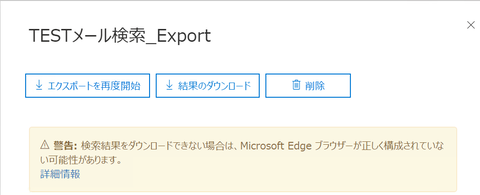
環境によってはEdgeの設定を変更してください、と表示されます。。。。。orz
ちょっと面倒ですね。。。。^^;
詳細情報をクリックするとEdgeの設定変更箇所を示したURLに飛びます。
なので、それを参考にEdgeの設定を変更します。
※「ClickOnce Support」を有効にする必要があるようです。
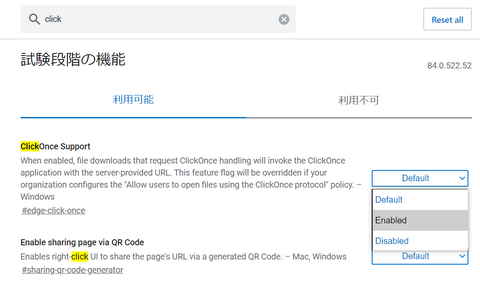
上記を設定後Edgeを再起動して再度「結果のダウンロード」を実行すると
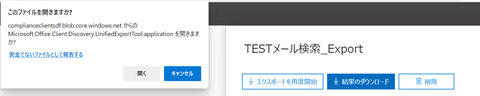
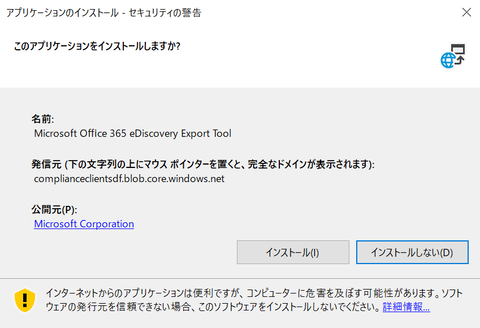
アプリケーションのインストールが促されるのでインストールします。
その後、電子情報開示エクスポートツールがインストールされて起動してきますので、エクスポートキーを入力(コピペ)して、「開始」をクリックします。
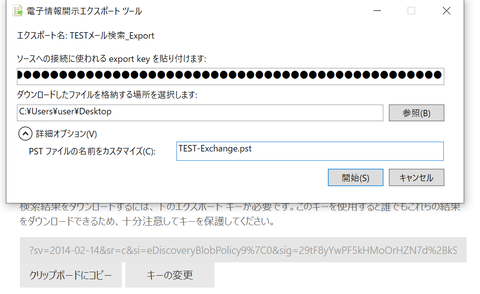
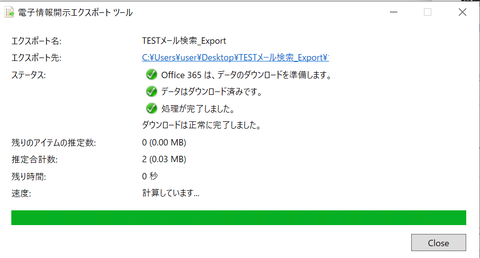
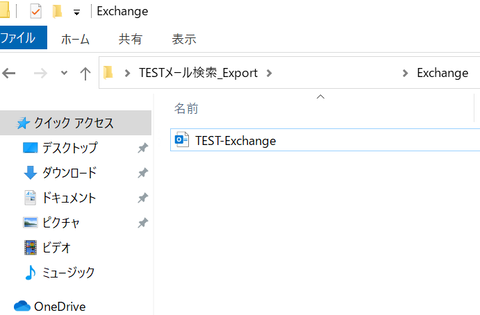
無事ダウンロードされました!(*^^*)
後はOutlookからPSTファイルを開けば、検索したメールが確認出来ます!!
基本的にはプレビューで事足りるかもしれませんが、検索するメール件数が多い場合にはPSTファイルでダウンロードして確認するのもいいかもしれませんね。
今回はこんなところで検証を終わりたいと思います(^o^)
今回はMicrosoft 365の機能である「コンテンツの検索」を使用してメールを検索する方法を検証してみました。「コンテンツの検索」自体はSharepoint Online内のファイルやチャット等の会話も検索出来るみたいです。
とはいえ、恐らく検索されることが多いのはメールだと個人的には思うので、そちらを検証していこうと思います。
〜検証〜
「コンテンツの検索」自体はMicrosoft 365のCompliance管理センターから使用出来ます。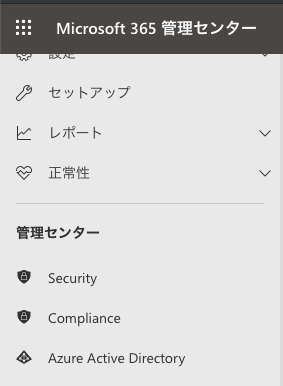
ですが、その前に「コンテンツの検索」を使用する為には、別途権限を付与する必要があります!!!
Microsoft 365の全体管理者であっても権限付与しないと「コンテンツの検索」結果が見えません。
↓↓こんな感じで↓↓
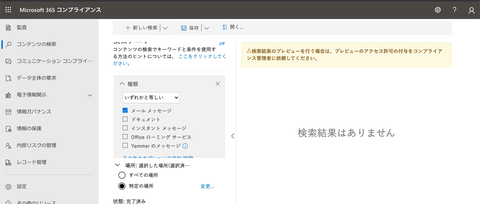
なので、まずは対象ユーザー(管理者)に権限を付与します。
権限付与する際はSecurity管理センターから実施します。
Compliance管理センターではない点注意です!!!!
Security管理センターにアクセスし、「アクセス許可」から「eDiscovery Manager」を選択し「役割グループの編集」をクリックします。
※この「eDiscovery Manager」の権限を付与する必要があります。
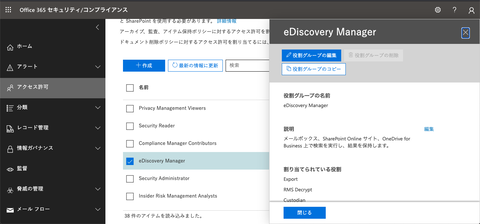
「電子情報開示管理者の選択」をクリックします。

「追加」をクリックして対象ユーザー(管理者)を追加します。
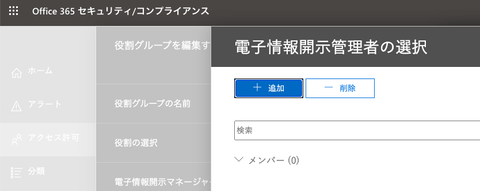
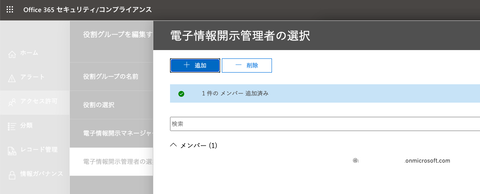
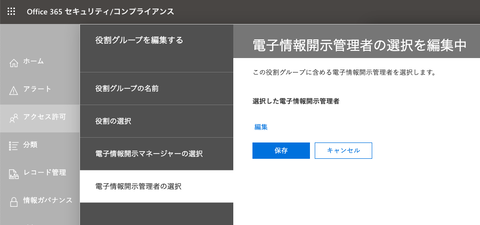
対象ユーザー(管理者)を追加後は保存して閉じます。
(注)権限付与してから実際に「コンテンツの検索」結果が表示出来るまで1時間前後かかる場合があります。この辺りはMicrosoft 365あるあるですね(^_^;)
では事前の権限付与が出来た後は実際に検索してみます。
Compliance管理センターにアクセスし、「コンテンツの検索」から「新しい検索」をクリックします。
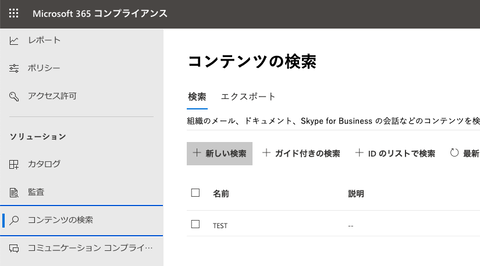
その後は検索したい条件や検索する場所を指定して検索を実施します。

※ここでは検索条件に「種類」と「受信者」を選択しています。
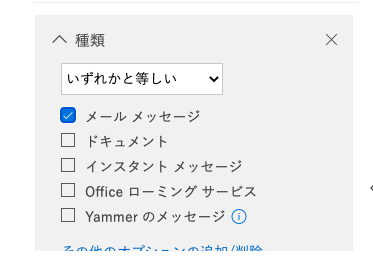
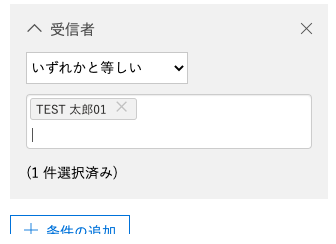
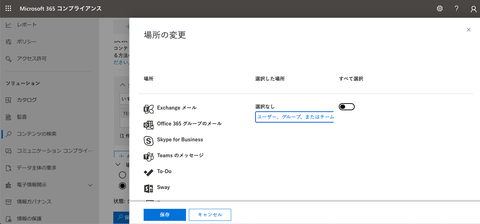

※検索する場所を選択しています。Exchangeメール全体を検索することも可能ですが、
特定ユーザーのメールボックス内のみに絞ることも可能です。
最後に今回の検索条件を保存します。
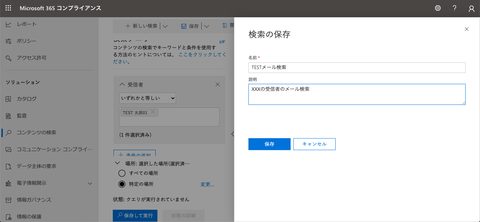
実際に検索結果がプレビューされるとこんな感じです。
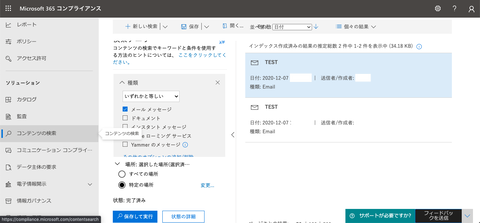
検索結果をブラウザ画面でプレビュー表示することも可能ですが、PSTファイルとしてダウンロードしOutlook等で開いて確認することも可能です。
(注)PSTファイルでダウンロードする場合には、IEもしくはEdgeブラウザである必要があります。
やり方としては保存した検索条件を選択し、「結果のエクスポート」をクリックします。
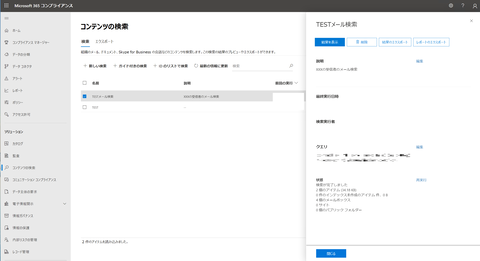
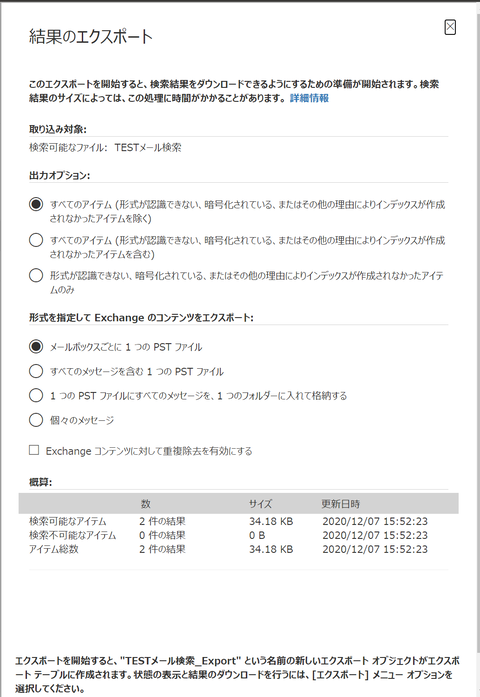

出力オプション等を選択した上で、「エクスポート」を実行します。
エクスポートを実行しましたら、「エクスポート」タブに結果が表示されます。
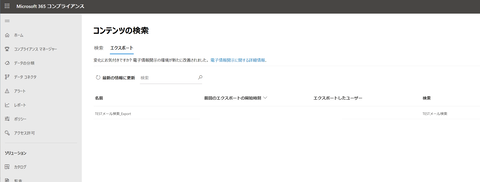
PSTファイルでダウンロードするためにエクスポートされた対象を選択し、「結果のダウンロード」をクリックします。
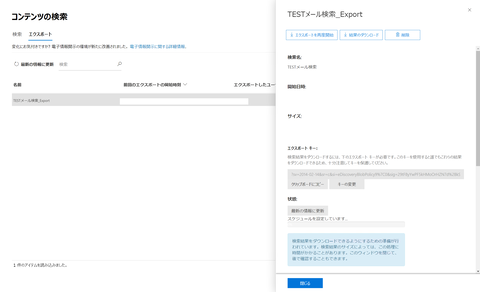
対応ブラウザ以外でやると、、、、
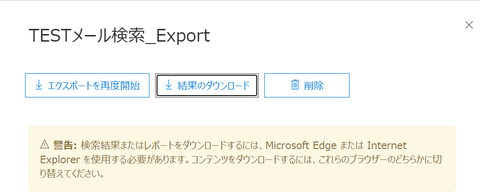
ブラウザの切り替えを促されます。
ではEdgeで「結果のダウンロード」を実行すると、、、、
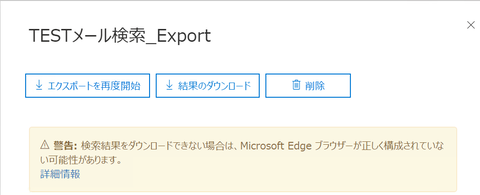
環境によってはEdgeの設定を変更してください、と表示されます。。。。。orz
ちょっと面倒ですね。。。。^^;
詳細情報をクリックするとEdgeの設定変更箇所を示したURLに飛びます。
なので、それを参考にEdgeの設定を変更します。
※「ClickOnce Support」を有効にする必要があるようです。
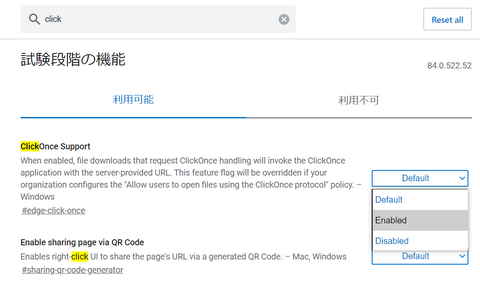
上記を設定後Edgeを再起動して再度「結果のダウンロード」を実行すると
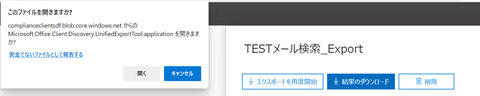
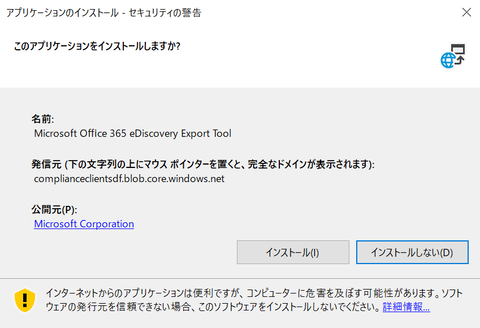
アプリケーションのインストールが促されるのでインストールします。
その後、電子情報開示エクスポートツールがインストールされて起動してきますので、エクスポートキーを入力(コピペ)して、「開始」をクリックします。
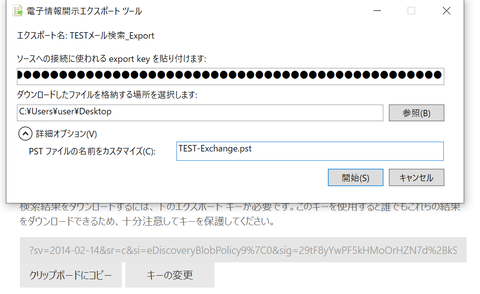
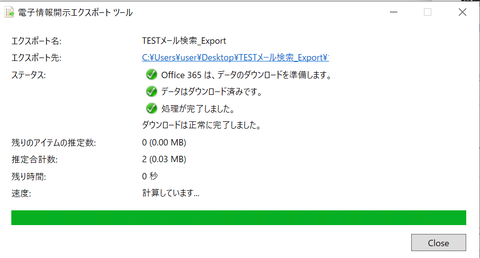
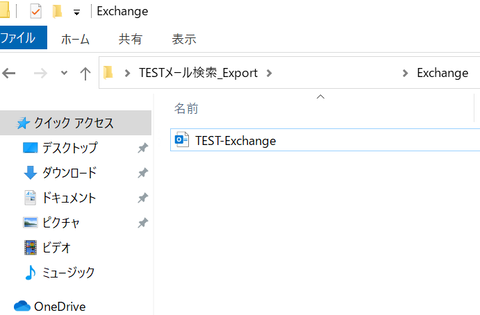
無事ダウンロードされました!(*^^*)
後はOutlookからPSTファイルを開けば、検索したメールが確認出来ます!!
基本的にはプレビューで事足りるかもしれませんが、検索するメール件数が多い場合にはPSTファイルでダウンロードして確認するのもいいかもしれませんね。
今回はこんなところで検証を終わりたいと思います(^o^)
スポンサードリンク
コメント