どうもミツシマです。
今回もAzure AD Connectの投稿になります。
前回までは、「パスワードハッシュ同期」や「パススルー同期」の設定を検証してみましたが、今回は「ステージングモード」の検証となります。
そもそも「ステージングモード」って何??
Azure AD Connectサーバーは、ADサーバーのように冗長化(クラスター構成)が実装されていません。
しかし冗長化出来ないとAzure AD Connectサーバーがダウンした時の復旧に時間がかかってしまいます。
そこで普段はコールドバックアップのように稼働せず、いざという時にAzure AD Connectの本番サーバーになれるモードが「ステージングモード」です。
詳しくは以下のサイトを参照ください
Azure AD Connect に関する FAQ
ステージング サーバーのすゝめ
では実際に検証してみましょう!!
2台目も同じような手順でインストールしていきます。
※ここで注意が必要なのが、必ず各種パラメータを1台目と合わせておくことです!!
必要なパラメータは「Azure AD Connectウィザード」の「View or export current configuration」から確認可能です。
確認出来たパラメータと同じように設定し、最後に「ステージングモードを有効にする〜」というチェックボックスをONにするだけでOK!
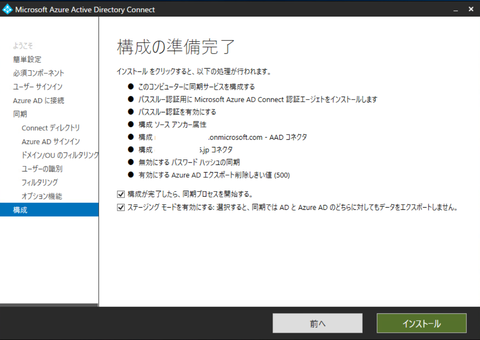
以上で「ステージングモード」でのAzure AD Connectサーバーの構築は完了です。
Azure ADポータルで確認すると接続ユーザーが増えていることが確認出来ます。

実際にサーバーがステージングモードであるかはPowershellで確認することも出来ます。
> Get-ADSyncScheduler

「StagingModeEnabled」が「True」になっていることがわかります。
※通常時は以下のように「False」になります。

実際に「ステージングモード」から「通常モード」に移行する際の手順は「Azure AD Connectウィザード」から実施出来ます。
(注)必ずAzure AD Connectサーバーが1台も通常稼働していない環境で実施してください!!
もし稼働していた場合には、「ステージングモード」に変更して、通常稼働しているサーバーを
ゼロにします。
この手順を実際にやる際はAzure AD Connectサーバーがダウンした時くらいですがね(^_^;)
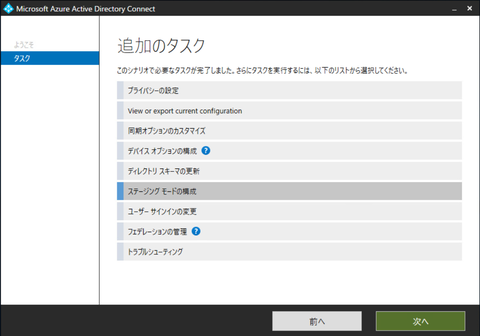
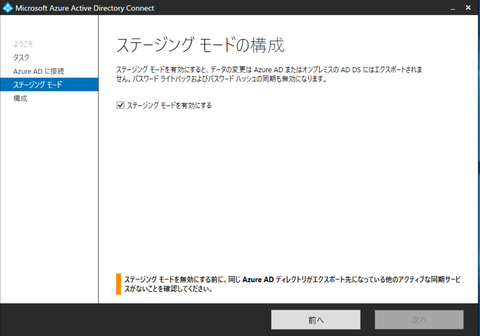
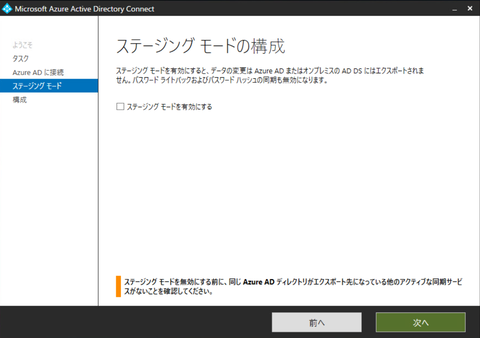
※チェックを外して「次へ」をクリックします。

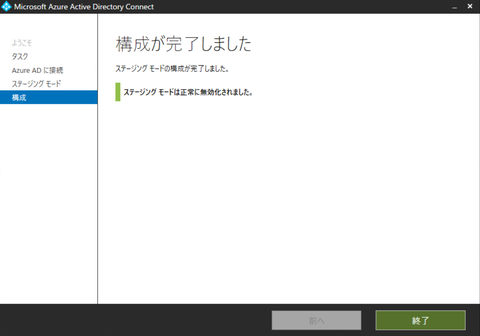
これで「ステージングモード」を解除完了です。
反対に「ステージングモード」へ移行したい場合にも同じメニューから実施していきます。
「ステージングモード」から「通常稼働」に移行したサーバーを介してADユーザー情報も同期・更新されることが確認出来たので、今回の検証もこれで終了です(^o^)
今回もAzure AD Connectの投稿になります。
前回までは、「パスワードハッシュ同期」や「パススルー同期」の設定を検証してみましたが、今回は「ステージングモード」の検証となります。
そもそも「ステージングモード」って何??
Azure AD Connectサーバーは、ADサーバーのように冗長化(クラスター構成)が実装されていません。
しかし冗長化出来ないとAzure AD Connectサーバーがダウンした時の復旧に時間がかかってしまいます。
そこで普段はコールドバックアップのように稼働せず、いざという時にAzure AD Connectの本番サーバーになれるモードが「ステージングモード」です。
詳しくは以下のサイトを参照ください
Azure AD Connect に関する FAQ
ステージング サーバーのすゝめ
では実際に検証してみましょう!!
〜検証〜
環境としてはAzure AD Connectサーバーが1台既に稼働していると仮定します。2台目も同じような手順でインストールしていきます。
※ここで注意が必要なのが、必ず各種パラメータを1台目と合わせておくことです!!
必要なパラメータは「Azure AD Connectウィザード」の「View or export current configuration」から確認可能です。
確認出来たパラメータと同じように設定し、最後に「ステージングモードを有効にする〜」というチェックボックスをONにするだけでOK!
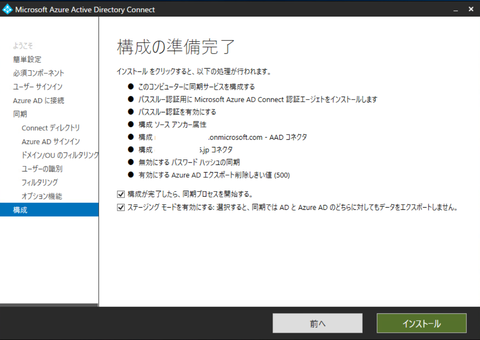
以上で「ステージングモード」でのAzure AD Connectサーバーの構築は完了です。
Azure ADポータルで確認すると接続ユーザーが増えていることが確認出来ます。

実際にサーバーがステージングモードであるかはPowershellで確認することも出来ます。
> Get-ADSyncScheduler

「StagingModeEnabled」が「True」になっていることがわかります。
※通常時は以下のように「False」になります。

実際に「ステージングモード」から「通常モード」に移行する際の手順は「Azure AD Connectウィザード」から実施出来ます。
(注)必ずAzure AD Connectサーバーが1台も通常稼働していない環境で実施してください!!
もし稼働していた場合には、「ステージングモード」に変更して、通常稼働しているサーバーを
ゼロにします。
この手順を実際にやる際はAzure AD Connectサーバーがダウンした時くらいですがね(^_^;)
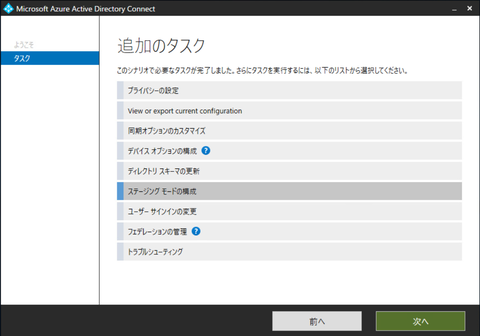
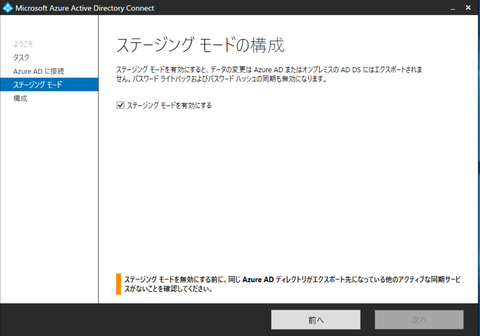
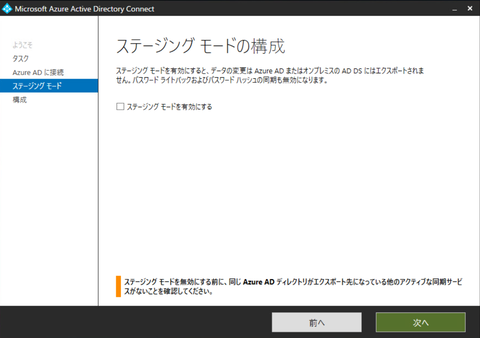
※チェックを外して「次へ」をクリックします。

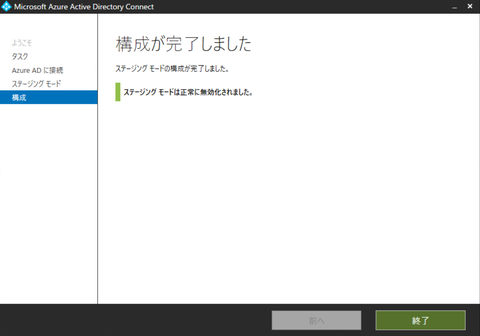
これで「ステージングモード」を解除完了です。
反対に「ステージングモード」へ移行したい場合にも同じメニューから実施していきます。
「ステージングモード」から「通常稼働」に移行したサーバーを介してADユーザー情報も同期・更新されることが確認出来たので、今回の検証もこれで終了です(^o^)
スポンサードリンク
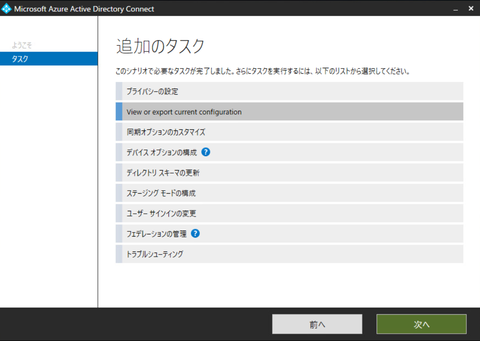
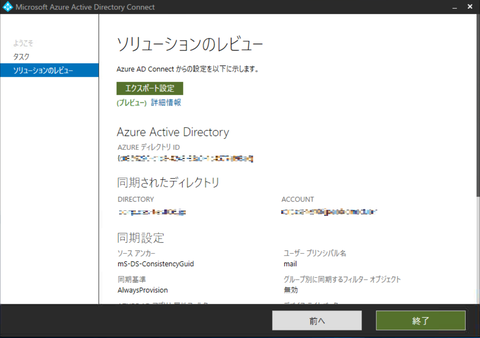
コメント