どうもミツシマです。
今回はGoogle Workspace(旧 G Suite)の試用版がどんな感じなのか、ちょこっと試してみました。
ひとまずG Mailにて送受信出来るところまでを目標にやってみたいと思います!!
Google Workspace のお申し込み
上記リンクから「Standard」で申し込みを行います。

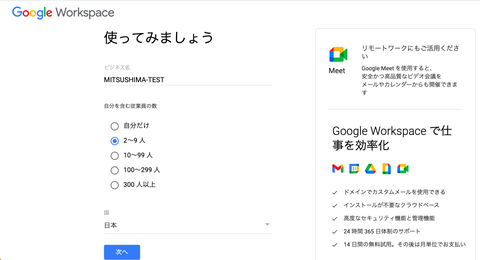
適当な名前を入力し、受信出来るメールアドレスを入力します。
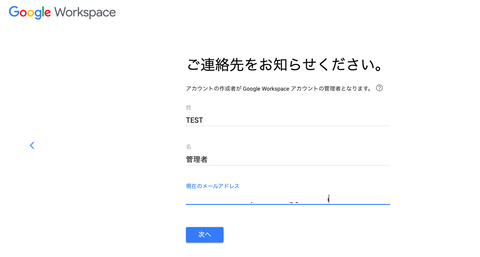
今回は「使用できるドメインがある」を選択して進めていきます。
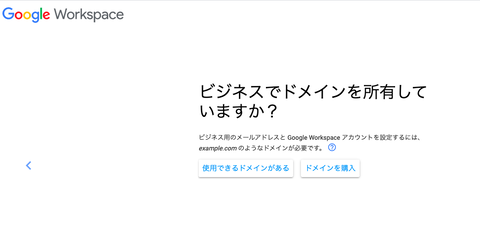
使用予定のドメインを入力します。
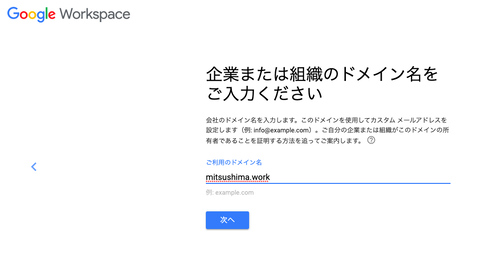

とりあえず「いいえ」で進めていきます。
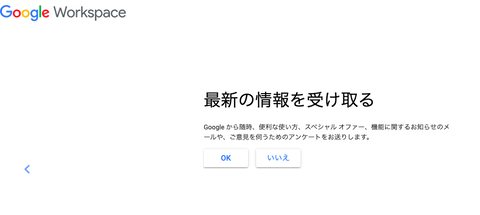
これもとりあえず「いいえ」で進めていきます。

管理者となる「ユーザー名」と「パスワード」を入力します。
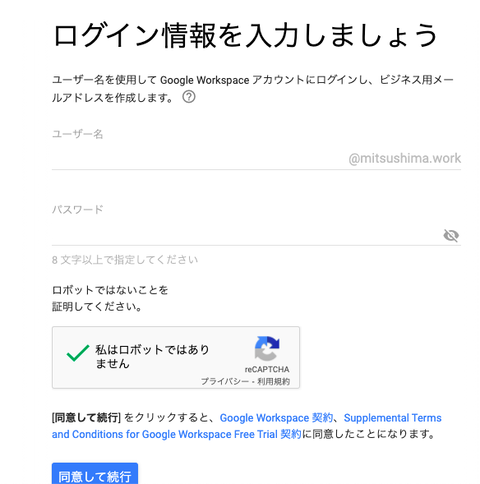
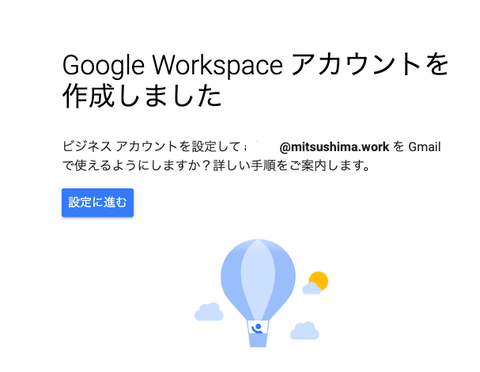
これでGoogle Workspaceのアカウント作成は完了のようです。
引き続き初期設定(ドメインの所有権確認等)を行うので、「設定に進む」をクリックします。
「所有権の証明」に進みます。
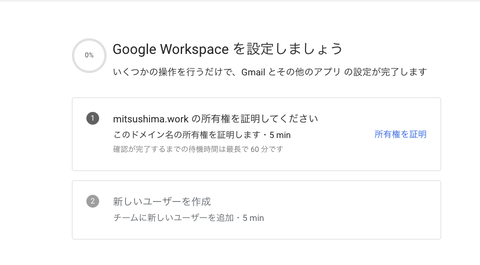
TXTレコードを追加して確認する方法が一般的のようです。
この辺りはMicrosoft 365のカスタムドメインの追加と似た感じですね!
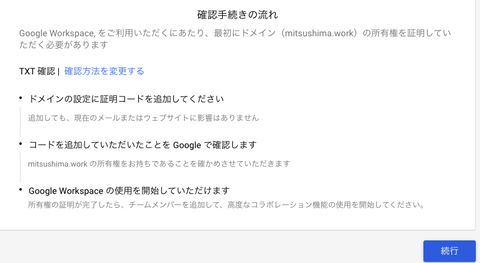
ただし、自分の環境だと既にTXTレコードが複数存在し上手く確認出来なかったので、
「確認方法を変更する」から「CNAMEレコード」を追記して確認することにしました。
※他にもウェブサイトに「メタタグ」を追加して確認する方法や「HTMLファイルをアップロード」して確認する方法もあるみたいですね!
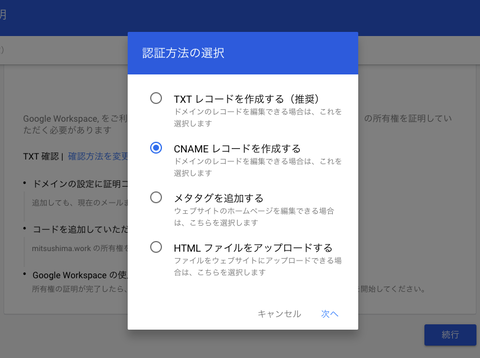
指定された「CNAMEレコード」をDNSレコードに追加して所有権を確認します。
この辺りはDNS管理会社(GMOやお名前.com等)によって手順は多少異なりますが、手順通りやれば問題ないと思われます。
無事、所有権が確認出来ました。
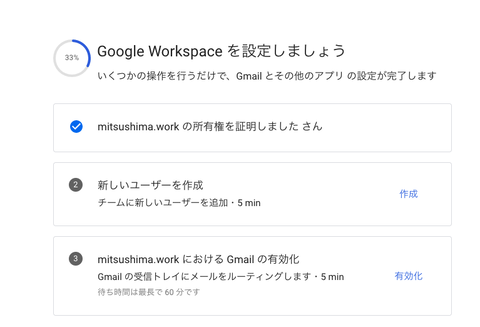
引き続きメールを送受信出来るようにする為に「MXレコード」を追記(変更)していきます。
(注)今回は検証環境なので、すぐにMXレコードを書き換えていますが、本番環境でやると既存のメールホスティングからメール環境が切り替わってしまうので、タイミング等を考慮する必要があります。
必要なMXレコードは5つのようです。
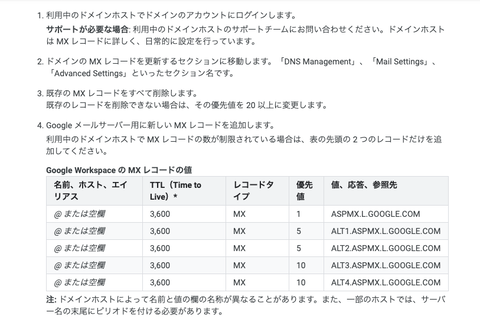
上記5つのMXレコードを追記した後、「G Mailの有効化」を実施します。
「有効化の画面」にてそれぞれチェックを入れて「続行」します。
※ユーザー(メールアドレス)がGoogle Workspaceに存在するか、メールを切り替えていいのか、
の警告が表示されていますね!この辺りは親切なのかな〜〜(・・?
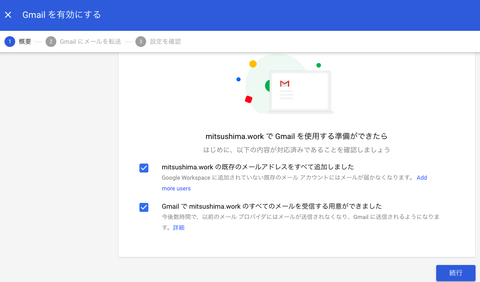
「GMAILを有効にする」を選択します。

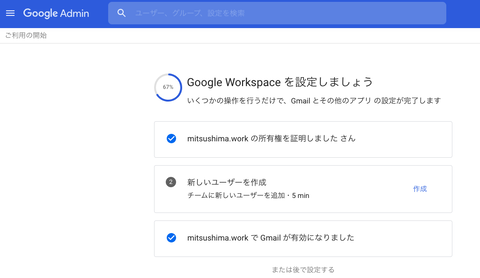
無事こちらも有効になりました!!!
早速、送受信テストをしてみたいと思いますので、ユーザーでログインしてG Mailを起動してみます。
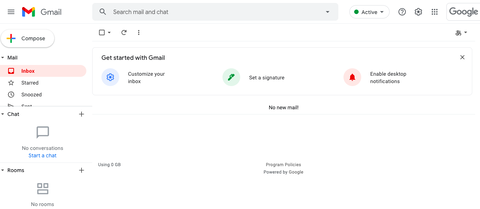
と思ったらまさかの英語表記・・・・(^_^;)
ググるとすぐに設定変更の場所がわかったので、日本語へ変更。
※詳細手順は「Gmail の言語設定を変更する」を参照のこと。
無事、外部アドレスからメールが受信出来ていることを確認( ´ー`)フゥー...
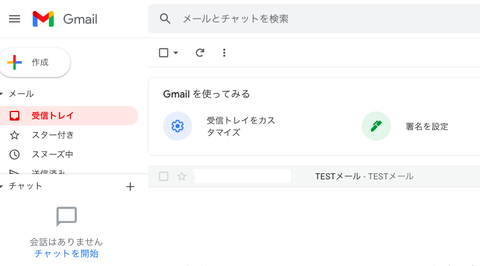
ちなみにホーム画面「お支払い」から試用版がいつまでかを確認することが出来ました。
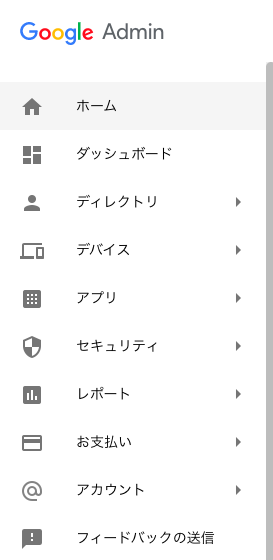
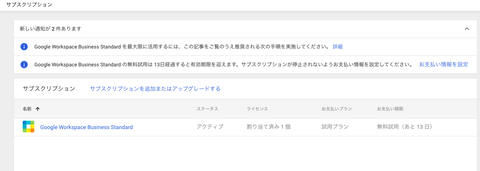
当初予定していたメールの送受信まで確認出来たので、今回の検証はこれで終わりたいと思います。
Google Workspaceを深堀りしていこうという訳ではなく、どんな感じなのか触りたかったというところが本音なので、とりあえず満足。
P.S. 試用期間中に解約?するのを忘れないようにしようっと(ー_ー)
今回はGoogle Workspace(旧 G Suite)の試用版がどんな感じなのか、ちょこっと試してみました。
ひとまずG Mailにて送受信出来るところまでを目標にやってみたいと思います!!
〜検証〜
まずは試用版の申込みをします。Google Workspace のお申し込み
上記リンクから「Standard」で申し込みを行います。

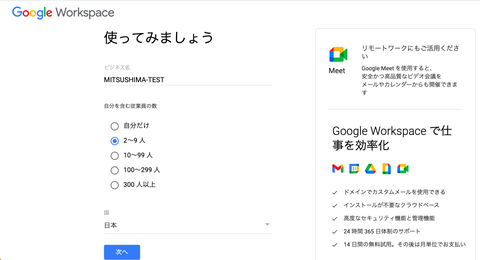
適当な名前を入力し、受信出来るメールアドレスを入力します。
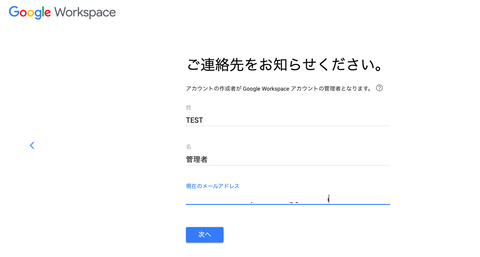
今回は「使用できるドメインがある」を選択して進めていきます。
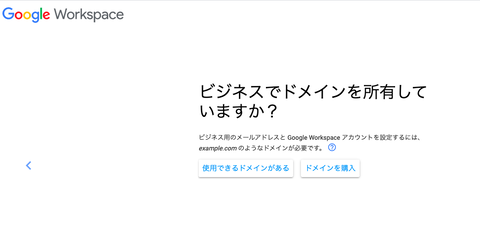
使用予定のドメインを入力します。
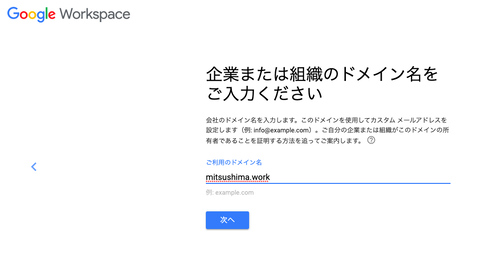

とりあえず「いいえ」で進めていきます。
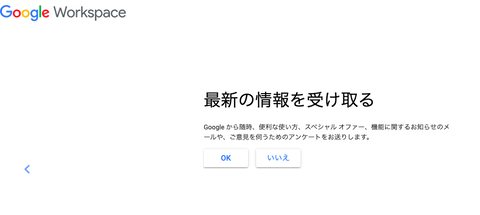
これもとりあえず「いいえ」で進めていきます。

管理者となる「ユーザー名」と「パスワード」を入力します。
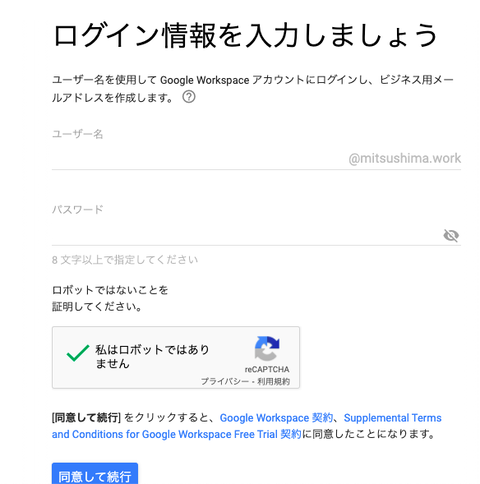
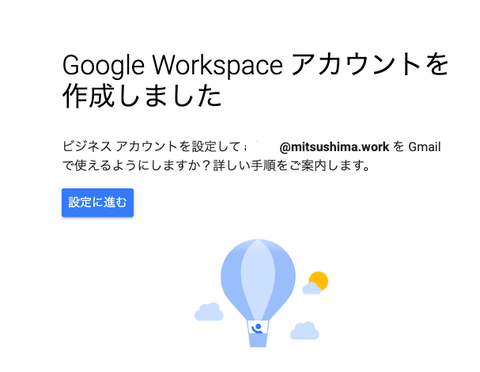
これでGoogle Workspaceのアカウント作成は完了のようです。
引き続き初期設定(ドメインの所有権確認等)を行うので、「設定に進む」をクリックします。
「所有権の証明」に進みます。
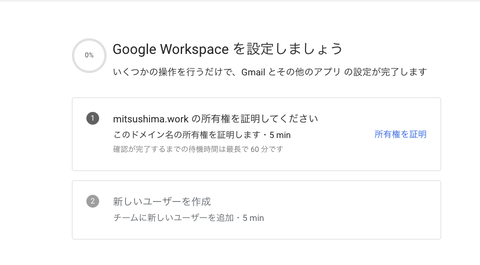
TXTレコードを追加して確認する方法が一般的のようです。
この辺りはMicrosoft 365のカスタムドメインの追加と似た感じですね!
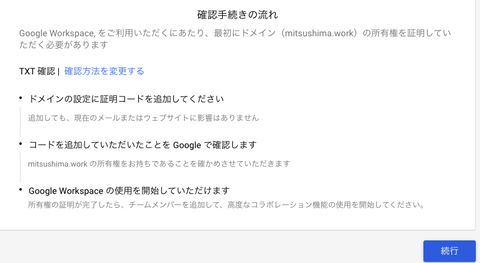
ただし、自分の環境だと既にTXTレコードが複数存在し上手く確認出来なかったので、
「確認方法を変更する」から「CNAMEレコード」を追記して確認することにしました。
※他にもウェブサイトに「メタタグ」を追加して確認する方法や「HTMLファイルをアップロード」して確認する方法もあるみたいですね!
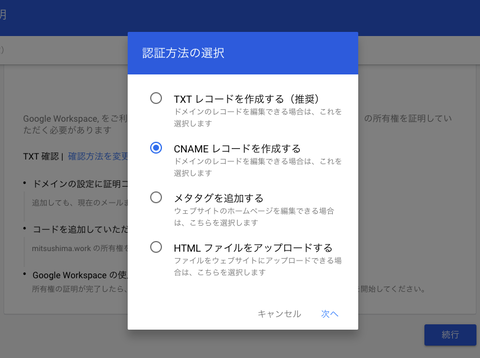
指定された「CNAMEレコード」をDNSレコードに追加して所有権を確認します。
この辺りはDNS管理会社(GMOやお名前.com等)によって手順は多少異なりますが、手順通りやれば問題ないと思われます。
無事、所有権が確認出来ました。
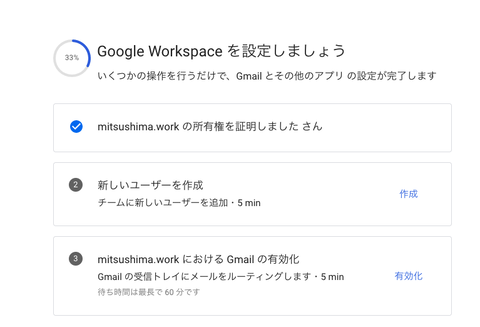
引き続きメールを送受信出来るようにする為に「MXレコード」を追記(変更)していきます。
(注)今回は検証環境なので、すぐにMXレコードを書き換えていますが、本番環境でやると既存のメールホスティングからメール環境が切り替わってしまうので、タイミング等を考慮する必要があります。
必要なMXレコードは5つのようです。
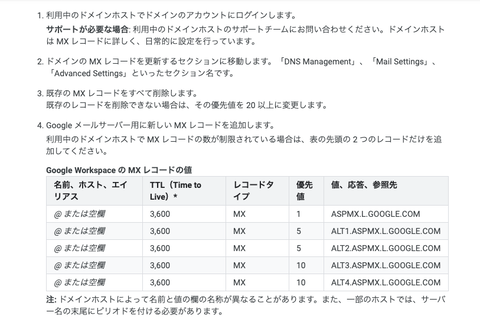
上記5つのMXレコードを追記した後、「G Mailの有効化」を実施します。
「有効化の画面」にてそれぞれチェックを入れて「続行」します。
※ユーザー(メールアドレス)がGoogle Workspaceに存在するか、メールを切り替えていいのか、
の警告が表示されていますね!この辺りは親切なのかな〜〜(・・?
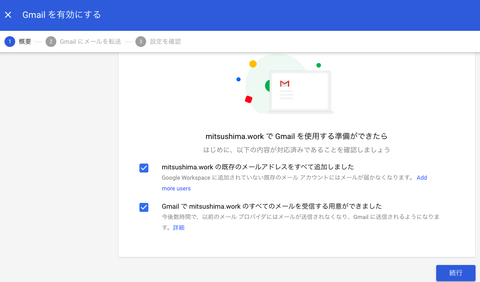
「GMAILを有効にする」を選択します。

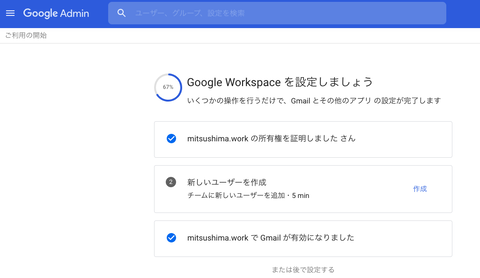
無事こちらも有効になりました!!!
早速、送受信テストをしてみたいと思いますので、ユーザーでログインしてG Mailを起動してみます。
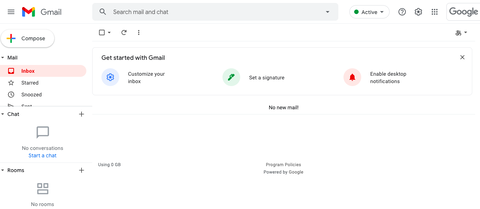
と思ったらまさかの英語表記・・・・(^_^;)
ググるとすぐに設定変更の場所がわかったので、日本語へ変更。
※詳細手順は「Gmail の言語設定を変更する」を参照のこと。
無事、外部アドレスからメールが受信出来ていることを確認( ´ー`)フゥー...
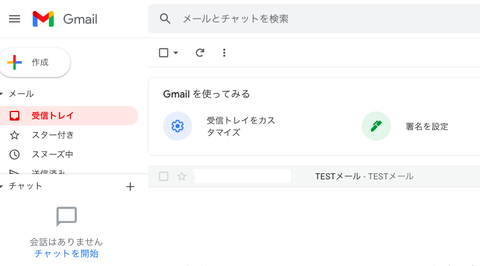
ちなみにホーム画面「お支払い」から試用版がいつまでかを確認することが出来ました。
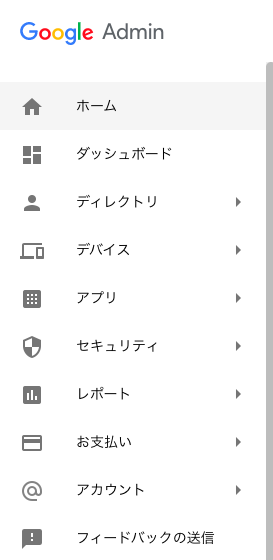
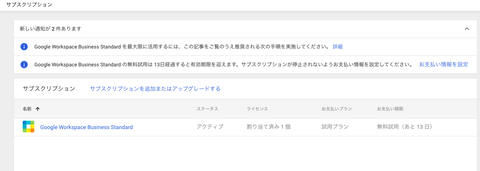
当初予定していたメールの送受信まで確認出来たので、今回の検証はこれで終わりたいと思います。
Google Workspaceを深堀りしていこうという訳ではなく、どんな感じなのか触りたかったというところが本音なので、とりあえず満足。
P.S. 試用期間中に解約?するのを忘れないようにしようっと(ー_ー)
スポンサードリンク
コメント